Instalasi PHP 7.1 pada IIS 10 Windows 10
Posted: 11 Jan 2017, Last updated: 11 Jan 2017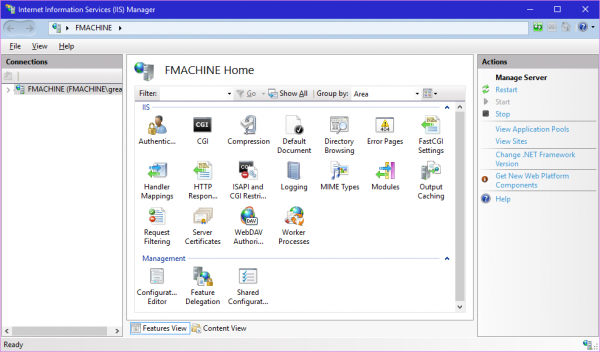
Kebetulan, saat blog ini dibuat, ada yang tanya tentang IIS (Internet Information Services). Lalu mengingat dulu pernah penasaran install PHP di IIS, biar bisa jalanin asp dan php di satu localhost. Maka penulis lalu mencoba dan berhasil menginstall PHP 7.1 di IIS 10 sistem operasi Windows 10. Dengan mengikuti petunjuk dari technet.microsoft, di bawah telah disertakan langkah langkahnya. Tapi sebelum lanjut lebih jauh, berikut disclaimer dari penulis:
- Informasi ini disampaikan tanpa garansi
- Untuk menjalankan yii, laravel atau CI di IIS mungkin butuh konfigurasi IIS lebih lanjut, atau bisa jadi tidak memungkinkan.
- Penulis belum mencoba menjalankan script koneksi database, image processing, form processing, cookies, session dan sebagainya pada PHP IIS.
1. Install IIS + CGI
- Buka "Programs and Features". Untuk mudahnya, tekan tombol Windows, lalu ketikkan "Programs and Features".
- Lalu di sebelah kiri atas, klik "Turn Windows features on or off".
- Centang "Internet Information Services", dan fitur-fitur di dalamnya yang Anda butuhkan.
- Untuk PHP, kita perlu menghidupkan: Internet Information Services > World Wide Web Services > CGI
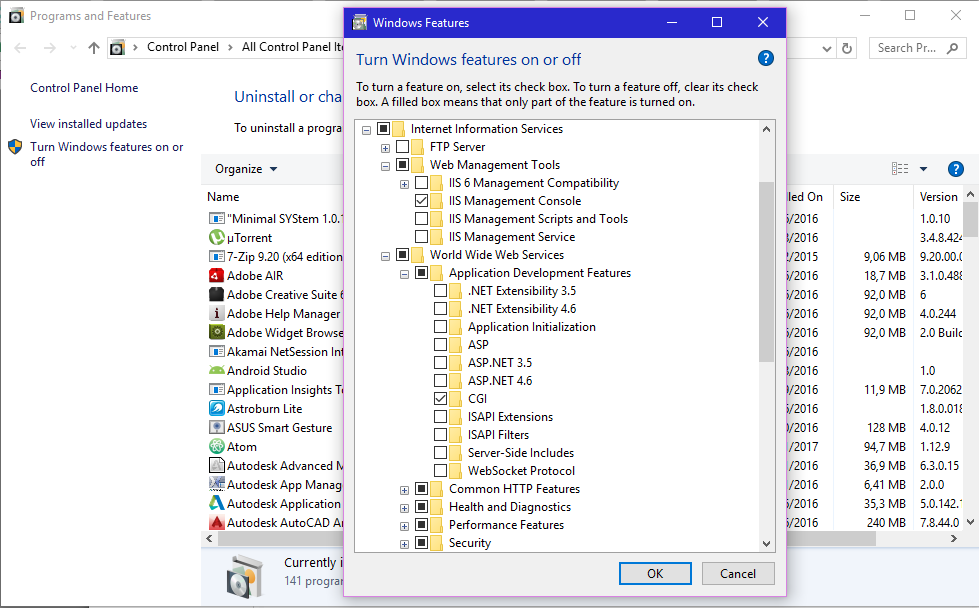
Untuk mencoba keberhasilan install IIS, buka browser dan ketikkan http://localhost, atau http://localhost/iisstart.htm. Bila muncul halaman seperti di bawah, maka instalasi IIS telah berhasil.
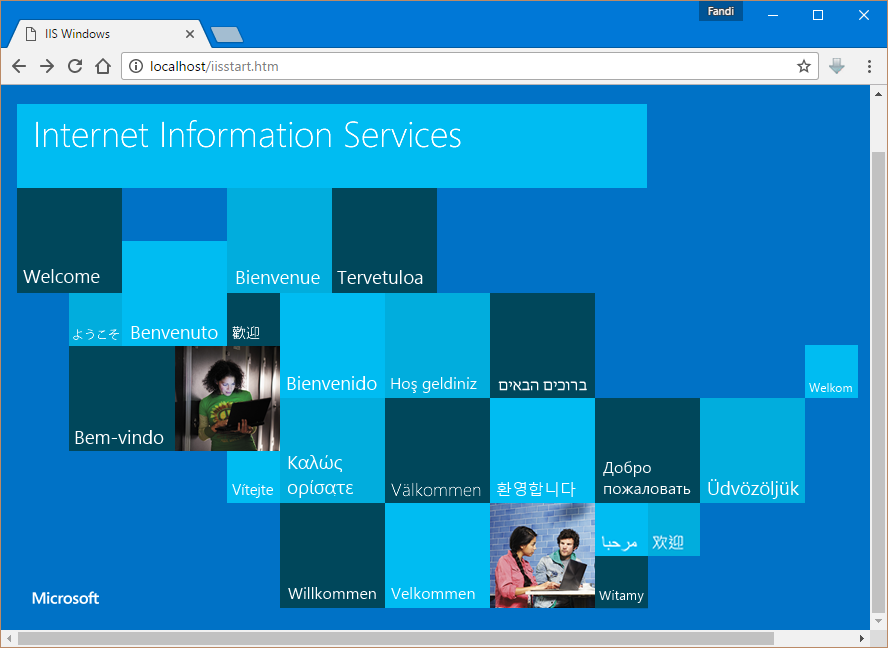
2. Download PHP terbaru
Buka situs download PHP, dan download PHP versi terbaru. Saya mencoba menggunakan PHP 7.1.0 x64 Non Thread Safe. Yang berarti bahwa saya juga memerlukan VC14 (Visual C++ Redistributeable for Visual Studio 2015). Akan tetapi berhubung saya sudah punya Visual Studio 2015 Community Edition, maka saya tidak perlu menginstall VC14 lagi.
3. Download wincache for PHP
Saya mendownload wincache for PHP dari sini, link yang paling bawah, yaitu WinCache 1.3 for PHP 5.5 x86. Meskipun dikatakan "for PHP 5.5 x86", tapi dari hasil percobaan, bisa digunakan juga untuk PHP 7.1.
4. Extract PHP dan WinCache
Extract zip PHP ke folder yang Anda inginkan, misalnya saya mengextract ke C:/WAMP/php-7.1. Kemudian dobel klik wincache-1.3.5-5.5-nts-vc11-x86.exe yang telah didownload, dan extract ke C:/WAMP/php-7.1/ext.
5. Tambahkan folder PHP ke Environment Variables
- Masuk ke "Environment Variables". Tekan tombol windows, lalu ketikkan "Environment Variables". Pilih yang "Edit The System Environment Variables".
- Lalu klik "Environment Variables..." pada windows "System Properties" yang muncul.
- Di windows "Environment Variables", dobel klik "Path" pada panel "System Variables".
- Tambahkan (Add) C:/WAMP/php-7.1.
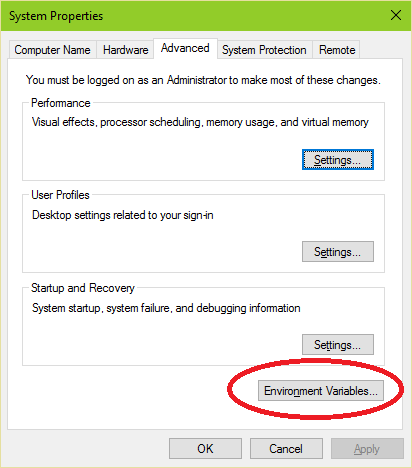
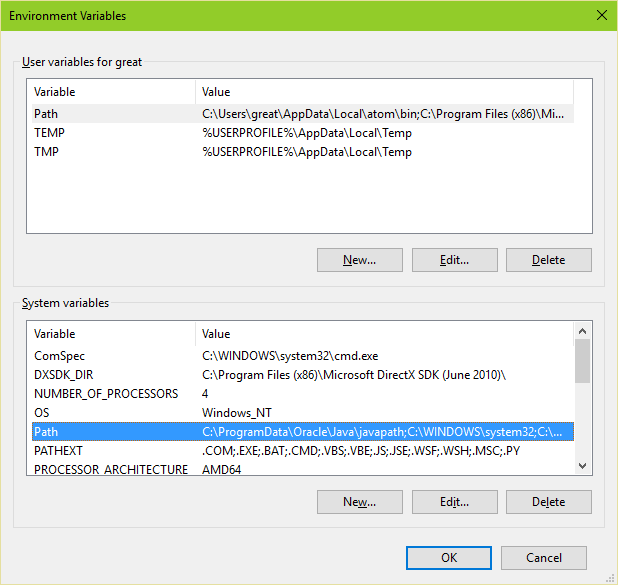
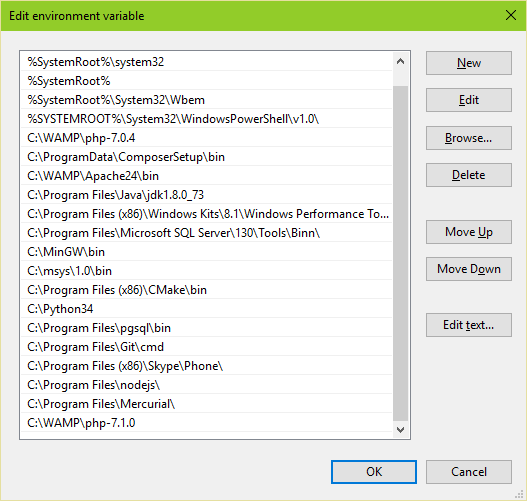
6. Konfigurasi Handler Mappings di IIS
- Buka IIS Manager. Tekan tombol windows, ketikkan IIS, pilih "Internet Information Services (IIS) Manager"
- Klik nama komputer Anda di tab "Connections" di sebelah kiri, lalu dobel klik "Handler Mappings" di panel tengah.
- Klik "Add Module Mapping..." di panel kanan.
- Masukkan:
- Request Path: *.php
- Module: FastCgiModule
- Executable: C:/WAMP/php-7.1/php-cgi.exe
- Name: FastCGI
Bila tidak ada pilihan "FastCgiModule" di Module, mungkin lupa mencentang "CGI" pada saat install IIS di langkah 1.
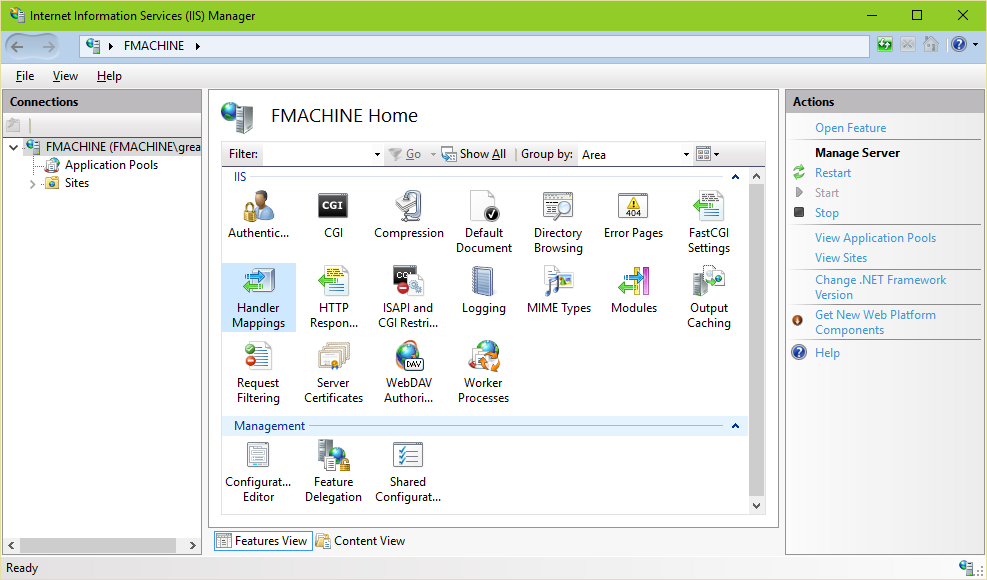
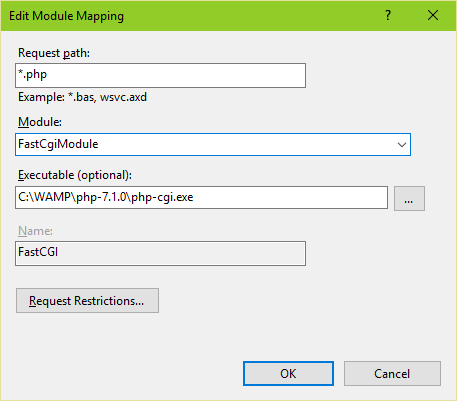
7. Tambahkan index.php di default documents
Masih di IIS Manager,
- Klik nama komputer di panel Connections di sebelah kiri,
- Dobel klik "Default Document" di panel tengah.
- Klik "Add..." di panel sebelah kanan
- Tambahkan index.php, lalu tambahkan juga default.php.
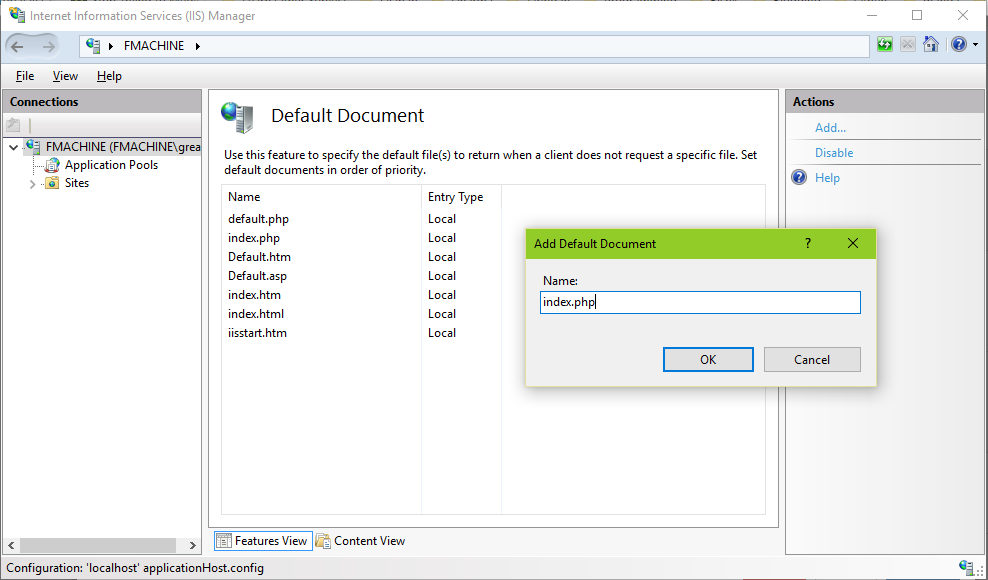
8. Coba jalankan PHP di IIS
Buat file misalnya dengan nama info.php. yang isinya:
<?php phpinfo(); ?>
Lalu simpan di C:/inetpub/wwwroot/info.php
Buka browser dan ketikkan http://localhost/info.php
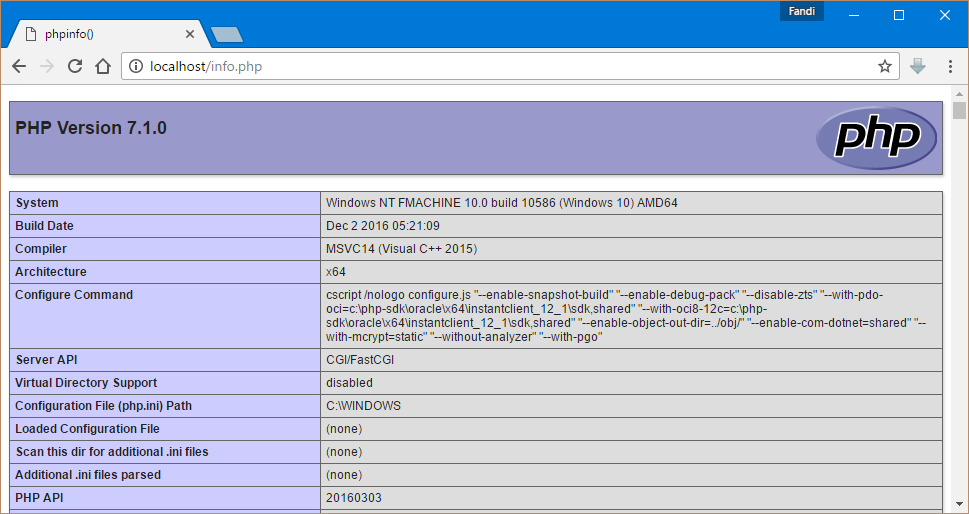
Demikian sekilas info.


