Instalasi PHP XAMPP
Untuk menginstall PHP, paling mudah adalah menggunakan paket instalasi. Cukup dobel klik, next, next, next, finish. Ada beberapa paket instalasi WAMP (Windows Apache MySQL PHP) yang tersedia, antara lain:
- XAMPP
- WAMP Server
- Appserv (link mati)
Dari ketiga paket di atas, penulis menyarankan menggunakan XAMPP karena lebih lengkap dan update serta populer di Indonesia. Atau jika Anda lebih suka yang advanced, Anda dapat mencoba instalasi Apache, PHP dan MySQL secara manual. Berikut di bawah langkah-langkah untuk menginstall XAMPP (download, next next next, finish, uji coba):
Download XAMPP
Untuk mendownload XAMPP, dapat mengunjungi situs apachefriends.org dan mendownload paket XAMPP yang sesuai dengan sistem operasi Anda.
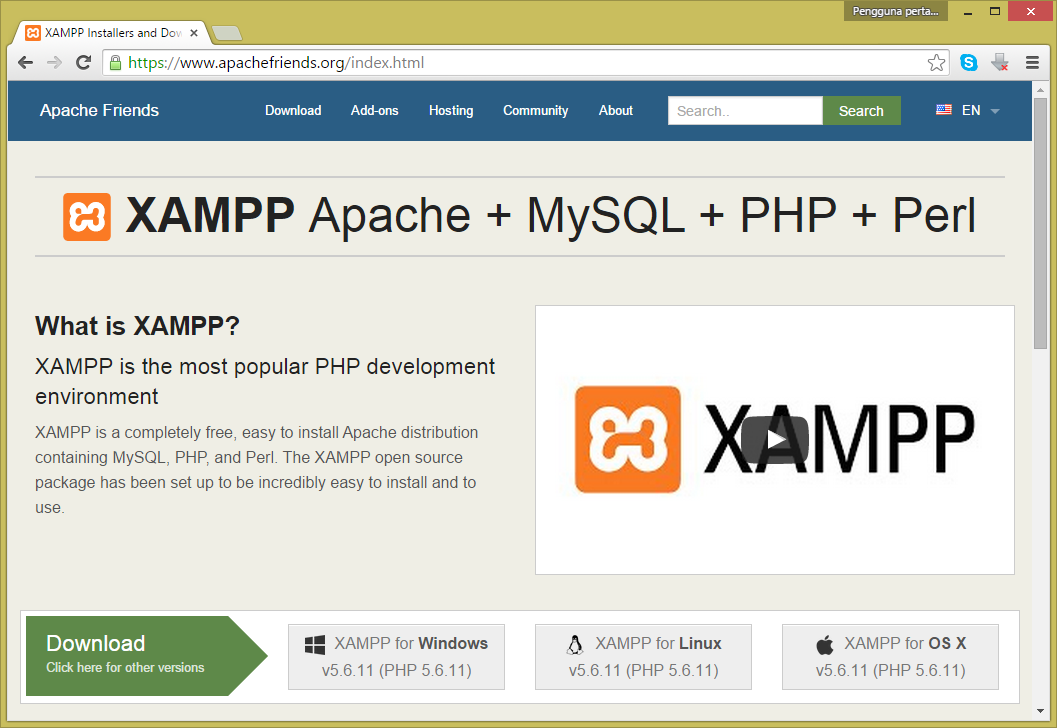
Instalasi XAMPP
Kepanjangan dari XAMPP:
- X, Cross Platform, tersedia untuk Windows, Linux dan juga Mac OS
- A, Apache, merupakan web server, yaitu aplikasi yang menjawab permintaan web.
- M, MySQL, merupakan database server, yaitu aplikasi yang melayankan penyimpanan dan pemanggilan data.
- P, PHP, merupakan aplikasi interpreter (penerjemah). Berjalan di bawah Apache, menjalankan perintah-perintah yang di dalam file .php.
- P, Perl, sama seperti PHP, juga merupakan bahasa pemrograman yang ditujukan untuk mengoperasikan web. Akan tetapi bahasa ini kurang populer.
Seperti namanya, ketika Anda menginstall XAMPP, maka Anda telah menginstall aplikasi-aplikasi di atas, beserta beberapa aplikasi lain:
- Mercury Mail Server, menyediakan layanan email.
- Filezilla FTP Server, melayani FTP (File Transfer Protocol), untuk pengelolaan file server jarak jauh.
- Tomcat, atau Apache Tomcat, menjalankan aplikasi java.
Dobel klik file yang telah didownload, misalnya: xampp-win32-5.6.11-0-VC11-installer.exe. Tunggu (agak lama) sampai muncul window instalasi XAMPP. Bila muncul window peringatan seperti di bawah, cukup klik OK. Peringatan tersebut mengatakan untuk menghindari menginstall ke folder Program Files bila UAC (User Access Control) aktif. Untuk menghindari sakit kepala, sebaiknya dituruti saja dan install ke lokasi default: C:/xampp.
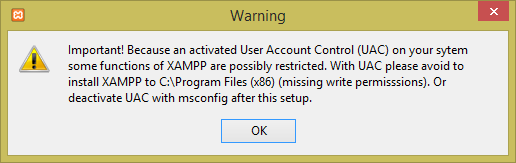
Setelah mengklik Next satu kali, akan muncul pilihan aplikasi yang akan diinstal seperti di bawah. Jika Anda baru mempelajari PHP, besar kemungkinan Anda hanya akan menggunakan Apache, MySQL, PHP dan phpMyAdmin. Anda dapat mematikan centang aplikasi lain. Akan tetapi sebaiknya tetap dicentang saja, karena aplikasi tersebut tidak terlalu mengganggu.
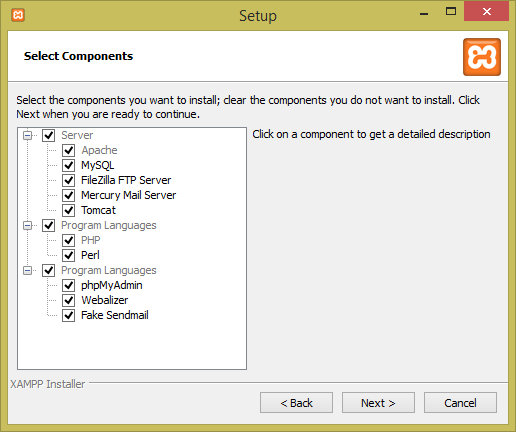
Berikutnya pilih folder instalasi, lihat-lihat website bitnami.com/xampp sambil menunggu instalasi dan Finish sambil menjalankan XAMPP Control Panel. Akan muncul window XAMPP Control Panel seperti berikut:
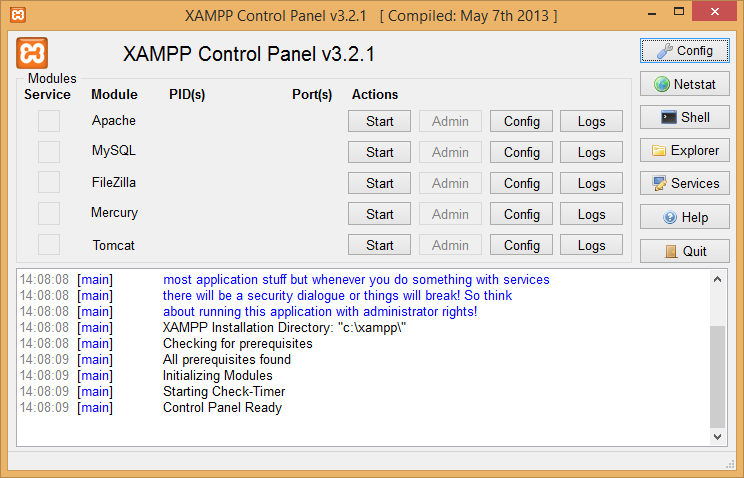
Anda dapat mengklik tombol Start pada Apache dan MySQL untuk memulai belajar PHP. Ingat bahwa PHP bekerja di bawah Apache. Tidak ada tombol PHP di sini. Anda harus men"Start" Apache dan MySQL setiap kali Anda menghidupkan komputer pada Windows 7. Terkecuali Anda menginstall Apache dan MySQL sebagai windows service. Untuk itu, Anda mungkin perlu menjalankan XAMPP dengan mode Administrator bila Anda menggunakan Windows 7, 8, 8.1 atau 10.
Pada windows 8, Anda dapat menekan tombol windows, kemudian mencari "XAMPP Control Panel" dan tekan CTRL + SHIFT + ENTER untuk menjalankan dalam mode administrator. Atau pada start screen, klik kanan dan pilih run as administrator:
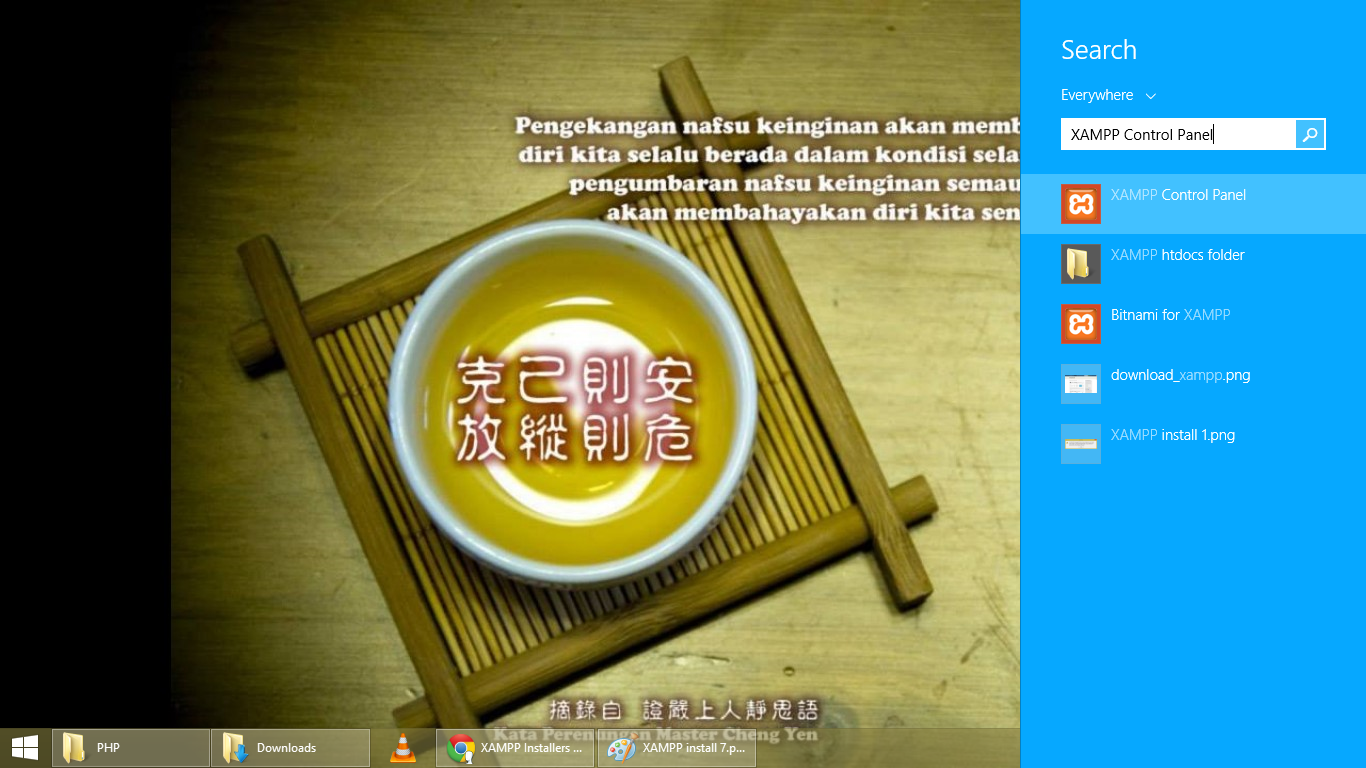
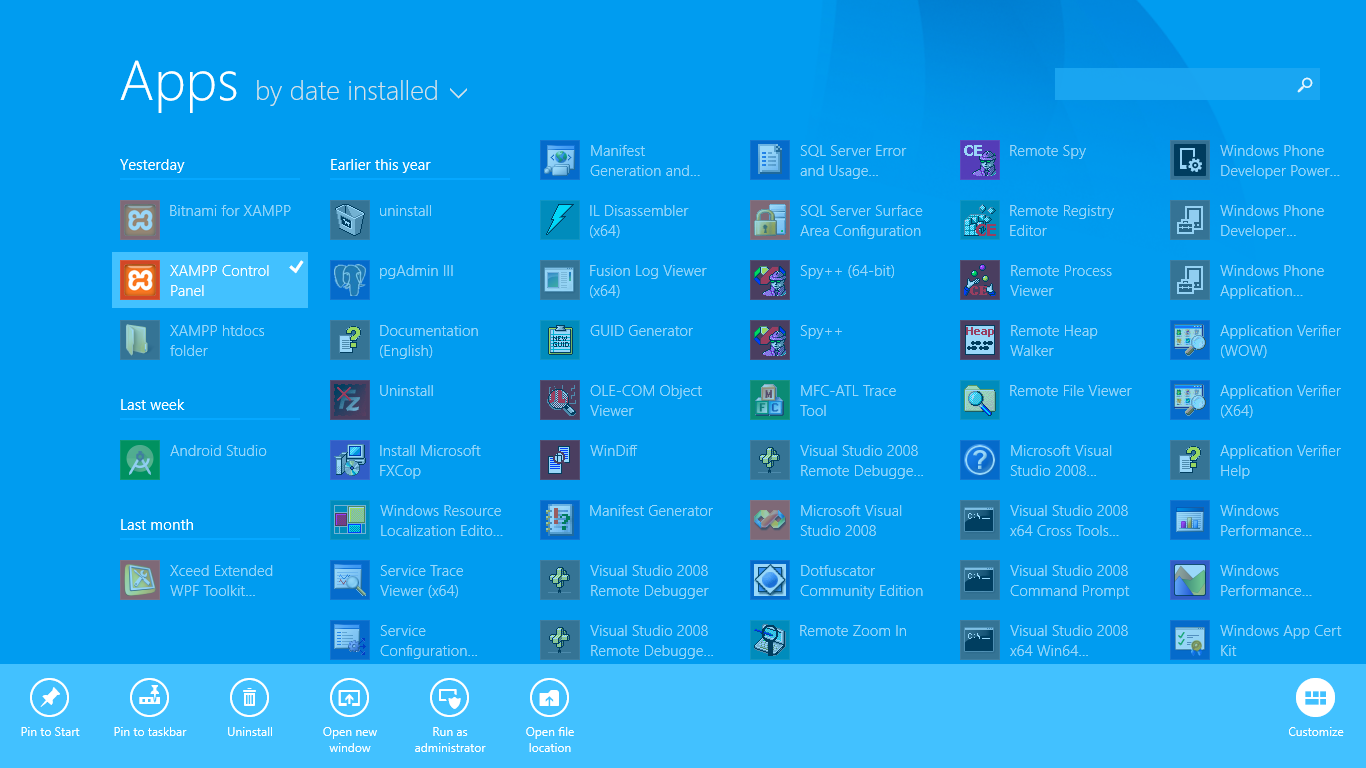
Anda dapat mencentang service pada aplikasi yang Anda inginkan. Misalnya Apache dan MySQL. Kemudian klik "Start" untuk menjalankannya. Dengan instalasi Apache dan MySQL sebagai service, maka mereka akan langsung dalam dijalankan setiap kali komputer dihidupkan. Terserah kepada Anda untuk menginstallnya sebagai service atau tidak.
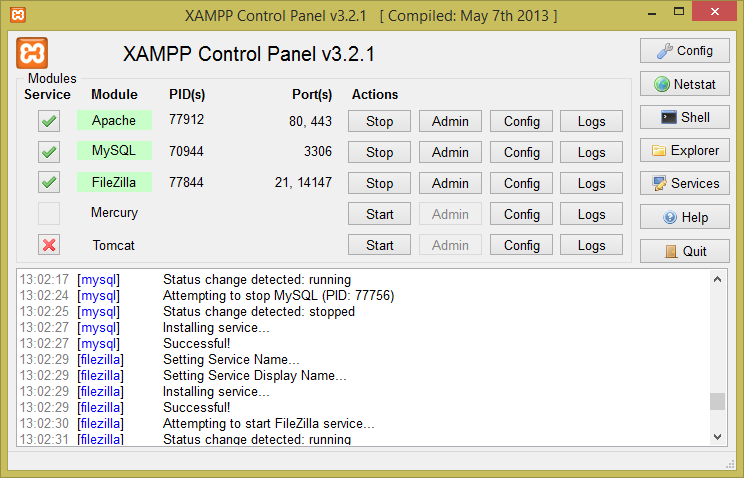
Mencoba menjalankan XAMPP
Untuk menguji coba jalannya XAMPP, buka suatu browser, Google Chrome, Mozilla Firefox, Internet Explorer atau yang lainnya. Kemudian ketikkan pada URL: localhost atau 127.0.0.1 dan tekan enter. Akan tampil halaman dashboard XAMPP. Perlu diketahui bahwa terkadang ada komputer yang tidak dapat mengenali localhost dan hanya mengenali 127.0.0.1.
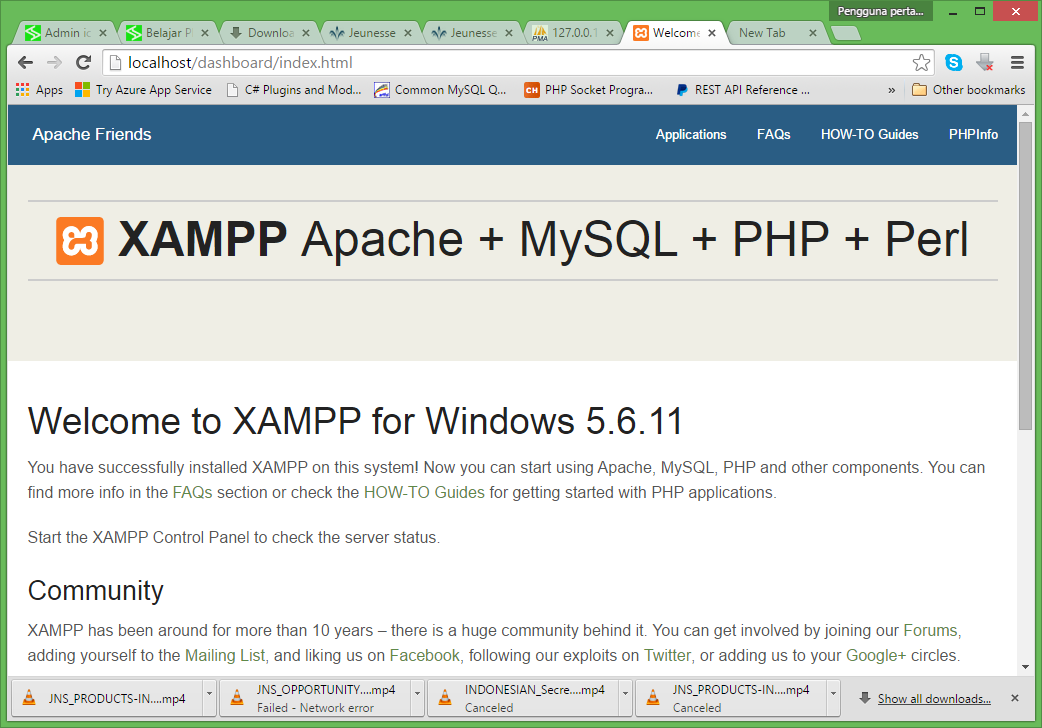
Anda dapat browsing secara offline pada halaman-halaman dashboard tersebut yang berisi beberapa tips mengenai konfigurasi XAMPP dalam bahasa inggris. Jika Anda masih pemula, sebaiknya abaikan saja dulu petunjuk-petunjuk tersebut.
Menjalankan phpMyAdmin
Biasanya pada XAMPP versi-versi sebelumnya, phpMyAdmin sudah langsung bisa digunakan dengan mengetikkan localhost/phpMyAdmin pada URL browser. Akan tetapi pada versi yang sedang kita bahas, folder phpMyAdmin yang terdapat di C:/xampp harus dipindahkan terlebih dahulu ke folder C:/xampp/htdocs untuk bisa dipakai, seperti tampak pada gambar di bawah:
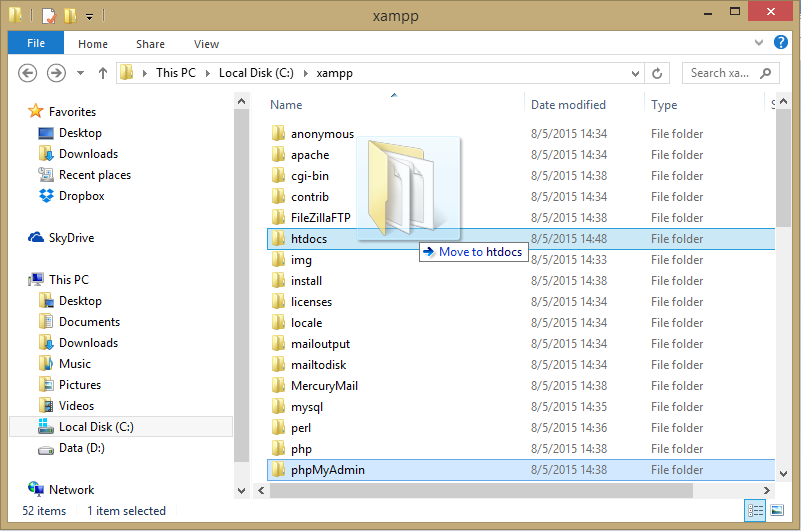
Meng-uninstall XAMPP
Bila suatu saat Anda perlu menghapus XAMPP dari komputer, cukup menjalankan file uninstall.exe pada folder XAMPP. Perlu diperhatikan bahwa jika Anda sudah membuat beberapa program, mungkin Anda perlu MENGCOPY FOLDER HTDOCS dan MEMBACKUP DATABASE MySQL Anda sebelum menguninstall XAMPP, karena proses uninstall tentu saja juga akan menghapus program di dalam folder htdocs dan database MySQL di dalam XAMPP.
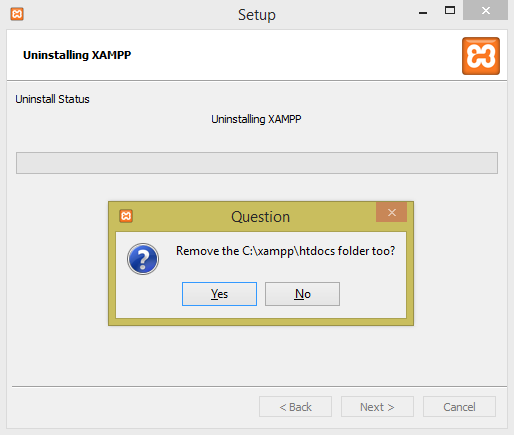
Sampai di sini mengenai instalasi XAMPP, untuk selanjutnya, kita akan mempelajari Hello World pada PHP.


